Firmas en Photoshop
4 participantes
Página 1 de 1.
 Firmas en Photoshop
Firmas en Photoshop
Bueno comencemos con lo esencial:
* El programa que utilizaremos es Photoshop cualquier versión igual o superior a la 7 (CS)
* Conocimiento básico de Photoshop, pero tratare de ser lo mas explicito para los que aun son novatos.
Ahora si el Tutorial.
1. Abrimos nuestro programa, y a continuación tendremos abierto los paneles de Herramienta y Capas,

2. Si no saben como tener estos dos paneles activados, váyanse al menú Ventanas y activen las casillas de Capas y Herramientas

3. Ahora crearemos un nuevo espacio de trabajo (Archivo - Nuevo Ctrl+N) con las medidas de 500 px X 140 px (es el tamaño que yo uso para mis firmas, también aplica para cualquier medida que ustedes deseen)

4. Una vez que tengan su nuevo trabajo lo primero que haremos será utilizar un render (es aquella imagen que tiene un fondo transparente y por lo general es un archivo .png), en este caso utilizare la imagen de Yoko de Tengen Toppa Guren Lagann. Para agregarla a nuestra área de trabajo hay dos formas, dar clic secundario y elegir la opción abrir con: y elegimos Adobe Photoshop

O simplemente arrastramos a la ventana del programa de Photoshop

5. Ya abrimos nuestro render ahora lo movemos a nuestra área donde tenemos la firma, presionamos Ctrl+A sobre nuestro render (selecciona toda la imagen) y Ctrl+C (Copiar)

y ahora nos pasaremos al área de nuestra firma (para desplazarnos
entre los diferentes trabajos que hemos abierto en Photoshop usaremos
las teclas Ctrl+Tabulador), y pegaremos nuestra imagen presionando Ctrl+V

Como verán la imagen sale del area de trabajo así que la ajustaremos
a como nosotros deseemos, colocando nuestro puntero en los cuadritos de
la esquina de la imagen. En caso de no poder observar esos cuadritos es
por que no tienen seleccionada la opción "Mostrar rectángulo delimitador" lo pueden activar de esta forma:

Ahora con la herramienta Mover coloquen el puntero sobre cualquiera de las esquinas de la imagen y modifiquen el tamaño a su gusto, yo la dejo en este tamaño:


Tip: Cuando modifiquen una imagen de tamaño, una ves que comiencen a modificar la barra de opciones cambiara

Seleccionen esta opción para evitar que al cambiar de tamaño su
imagen pierda las proporciones definidas (así evitaran que la imagen
quede alargada o achatada)


6. Continuando con el tuto, ahora que tenemos nuestro render ya colocado importaremos un C4D
(Un C4D son imágenes fractales que se usan muy a menudo en las firmas y
generalmente también cuentan con trasparencia), para esta firma pienso
usar colores rosa y pasteles así que elegiré un render con fondo negro y
rosa como este:

Y lo exportaremos a nuestra área de trabajo (véase el paso 4 y 5), y
lo colocaremos como fondo de la firma. Para lo cual debemos saber como
mover las capas, que es muy fácil, coloquen su puntero sobre la capa que
desean mover en el panel de capas y arrástrenla al lugar donde desean
que este:


7. Ahora crearemos una capa Nueva (Capa - Nueva - Capa... Mayus+Ctrl+N) o también dando simplemente clic en este icono (se encuentra debajo del panel de Capas:

8. Y procederemos a hacer los siguientes pasos:
Sobre la capa nueva que acabamos de crear , tiene que ser la primera en el panel de capas y nunca deberá perder ese lugar. Presionaremos las teclas Ctrl+Supr o Alt+Supr y nuestra capa se hará de un solo color:

Ahora, en el panel de Capas, en la opción donde dice Relleno cambiaremos el valor de 100% a cero, nuestra capa se hará invisible.

Y nos iremos al menú Capa - Estilo de Capa - Superposición de degradado y pondremos estos valores:

Damos clic sobre la imagen del degradado de blanco y negro y
así podremos seleccionar los colores que mantendrán a nuestra firma (en
este paso ustedes podrán elegir los colores que deseen y recuerden tener
visible su área de trabajo para ver los resultados, jueguen con los
colores para que su percepción trabaje y logren buenos trabajos )
Este es el primer color que utilizo para el degradado:

Y este es el segundo


Tip: Para los que no saben cambiar
los colores del degradado anterior, una ves que dan clic en el degradado
verán una línea de color, en cada extremo hay dos cuadritos tanto el la
parte superior e inferior:

Para cambiar los colores de negro y blanco, solo den un clic en los
cuadritos inferiores, así se abrirá una nueva ventana donde podrán
elegir el color que deseen o agregar los valores numéricos



9. Bueno ya pasamos la parte mas dura, ahora es hora de experimentar con brushes, motivos, resplandor para enchular tu firma, aun así seguiré con la explicación. Nos posicionamos sobre nuestro render de Yoko y vamos al menú Capa - Estilo de Capa - Resplandor Exterior y esto hará que nuestro personaje brille y de un buen toque a la imagen:

Crearemos una capa arriba de nuestro render de Yoko, elegimos un
color frontal más o menos parecido a un amarillo claro y seleccionamos
la opción Pincel:



Ahora elegiremos un pincel que se llama Galaxia (dentro del pack que pondré al final) y seccionaremos el siguiente con el tamaño indicado:

Y lo colocaremos en la esquina inferior izquierda, duplicamos la
capa Ctrl+J, y nos vamos al menú Edición - Transformar - Voltear
Horizontal y movemos la capa a la esquina contraria y nos queda esto:

Ahora crearemos capas debajo de la de nuestro render de Yoko y agregaremos mas brushes y colores:





10. Bueno ahora agregaremos una barra para colocar el nombre que llevara nuestra firma:






Y así nos quedara nuestra firma, solo falta agregarle el nombre, se van a la barra de herramientas y eligen la opción Texto Horizontal y agregan su nombre o su nick o lo que quieran XD

Para terminar guardaremos nuestro trabajo, nos vamos al menú Archivo - Guardar Como... Mayus+Ctrl+S Y elegimos el Tipo .jpg, le damos la mejor resolución (12) y tachan vean el resultado y otros ejemplos:



Desde ya muchas gracias a metalray que fue el autor de este tutorial
* El programa que utilizaremos es Photoshop cualquier versión igual o superior a la 7 (CS)
* Conocimiento básico de Photoshop, pero tratare de ser lo mas explicito para los que aun son novatos.
Ahora si el Tutorial.
1. Abrimos nuestro programa, y a continuación tendremos abierto los paneles de Herramienta y Capas,

2. Si no saben como tener estos dos paneles activados, váyanse al menú Ventanas y activen las casillas de Capas y Herramientas

3. Ahora crearemos un nuevo espacio de trabajo (Archivo - Nuevo Ctrl+N) con las medidas de 500 px X 140 px (es el tamaño que yo uso para mis firmas, también aplica para cualquier medida que ustedes deseen)

4. Una vez que tengan su nuevo trabajo lo primero que haremos será utilizar un render (es aquella imagen que tiene un fondo transparente y por lo general es un archivo .png), en este caso utilizare la imagen de Yoko de Tengen Toppa Guren Lagann. Para agregarla a nuestra área de trabajo hay dos formas, dar clic secundario y elegir la opción abrir con: y elegimos Adobe Photoshop

O simplemente arrastramos a la ventana del programa de Photoshop

5. Ya abrimos nuestro render ahora lo movemos a nuestra área donde tenemos la firma, presionamos Ctrl+A sobre nuestro render (selecciona toda la imagen) y Ctrl+C (Copiar)

y ahora nos pasaremos al área de nuestra firma (para desplazarnos
entre los diferentes trabajos que hemos abierto en Photoshop usaremos
las teclas Ctrl+Tabulador), y pegaremos nuestra imagen presionando Ctrl+V

Como verán la imagen sale del area de trabajo así que la ajustaremos
a como nosotros deseemos, colocando nuestro puntero en los cuadritos de
la esquina de la imagen. En caso de no poder observar esos cuadritos es
por que no tienen seleccionada la opción "Mostrar rectángulo delimitador" lo pueden activar de esta forma:

Ahora con la herramienta Mover coloquen el puntero sobre cualquiera de las esquinas de la imagen y modifiquen el tamaño a su gusto, yo la dejo en este tamaño:


Tip: Cuando modifiquen una imagen de tamaño, una ves que comiencen a modificar la barra de opciones cambiara

Seleccionen esta opción para evitar que al cambiar de tamaño su
imagen pierda las proporciones definidas (así evitaran que la imagen
quede alargada o achatada)


6. Continuando con el tuto, ahora que tenemos nuestro render ya colocado importaremos un C4D
(Un C4D son imágenes fractales que se usan muy a menudo en las firmas y
generalmente también cuentan con trasparencia), para esta firma pienso
usar colores rosa y pasteles así que elegiré un render con fondo negro y
rosa como este:

Y lo exportaremos a nuestra área de trabajo (véase el paso 4 y 5), y
lo colocaremos como fondo de la firma. Para lo cual debemos saber como
mover las capas, que es muy fácil, coloquen su puntero sobre la capa que
desean mover en el panel de capas y arrástrenla al lugar donde desean
que este:


7. Ahora crearemos una capa Nueva (Capa - Nueva - Capa... Mayus+Ctrl+N) o también dando simplemente clic en este icono (se encuentra debajo del panel de Capas:

8. Y procederemos a hacer los siguientes pasos:
Sobre la capa nueva que acabamos de crear , tiene que ser la primera en el panel de capas y nunca deberá perder ese lugar. Presionaremos las teclas Ctrl+Supr o Alt+Supr y nuestra capa se hará de un solo color:

Ahora, en el panel de Capas, en la opción donde dice Relleno cambiaremos el valor de 100% a cero, nuestra capa se hará invisible.

Y nos iremos al menú Capa - Estilo de Capa - Superposición de degradado y pondremos estos valores:

Damos clic sobre la imagen del degradado de blanco y negro y
así podremos seleccionar los colores que mantendrán a nuestra firma (en
este paso ustedes podrán elegir los colores que deseen y recuerden tener
visible su área de trabajo para ver los resultados, jueguen con los
colores para que su percepción trabaje y logren buenos trabajos )
Este es el primer color que utilizo para el degradado:

Y este es el segundo


Tip: Para los que no saben cambiar
los colores del degradado anterior, una ves que dan clic en el degradado
verán una línea de color, en cada extremo hay dos cuadritos tanto el la
parte superior e inferior:

Para cambiar los colores de negro y blanco, solo den un clic en los
cuadritos inferiores, así se abrirá una nueva ventana donde podrán
elegir el color que deseen o agregar los valores numéricos



9. Bueno ya pasamos la parte mas dura, ahora es hora de experimentar con brushes, motivos, resplandor para enchular tu firma, aun así seguiré con la explicación. Nos posicionamos sobre nuestro render de Yoko y vamos al menú Capa - Estilo de Capa - Resplandor Exterior y esto hará que nuestro personaje brille y de un buen toque a la imagen:

Crearemos una capa arriba de nuestro render de Yoko, elegimos un
color frontal más o menos parecido a un amarillo claro y seleccionamos
la opción Pincel:



Ahora elegiremos un pincel que se llama Galaxia (dentro del pack que pondré al final) y seccionaremos el siguiente con el tamaño indicado:

Y lo colocaremos en la esquina inferior izquierda, duplicamos la
capa Ctrl+J, y nos vamos al menú Edición - Transformar - Voltear
Horizontal y movemos la capa a la esquina contraria y nos queda esto:

Ahora crearemos capas debajo de la de nuestro render de Yoko y agregaremos mas brushes y colores:





10. Bueno ahora agregaremos una barra para colocar el nombre que llevara nuestra firma:






Y así nos quedara nuestra firma, solo falta agregarle el nombre, se van a la barra de herramientas y eligen la opción Texto Horizontal y agregan su nombre o su nick o lo que quieran XD

Para terminar guardaremos nuestro trabajo, nos vamos al menú Archivo - Guardar Como... Mayus+Ctrl+S Y elegimos el Tipo .jpg, le damos la mejor resolución (12) y tachan vean el resultado y otros ejemplos:



Desde ya muchas gracias a metalray que fue el autor de este tutorial

Juanm532- Admin
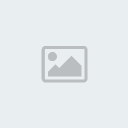
- Mensajes : 299
Puntos : 271
Fecha de inscripción : 19/07/2010
Edad : 39
 Re: Firmas en Photoshop
Re: Firmas en Photoshop
Muy copado 


HedroX- Molesto

- Mensajes : 260
Puntos : 264
Fecha de inscripción : 22/07/2010
Edad : 34
Localización : Cerca del agua
 Re: Firmas en Photoshop
Re: Firmas en Photoshop
klayf escribió:No se 3 carajos de photoshop, pero parece bien explicado...
Buen aporte!
te digo con el tuto este es una pelotudes hacer las firmas

Juanm532- Admin
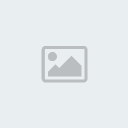
- Mensajes : 299
Puntos : 271
Fecha de inscripción : 19/07/2010
Edad : 39
 Re: Firmas en Photoshop
Re: Firmas en Photoshop
klayf escribió:No se 3 carajos de photoshop, pero parece bien explicado...
Buen aporte!
Intentalo que es una re pelotudez con este tutorial, es de nivel n00b/principiante

HedroX- Molesto

- Mensajes : 260
Puntos : 264
Fecha de inscripción : 22/07/2010
Edad : 34
Localización : Cerca del agua
 Re: Firmas en Photoshop
Re: Firmas en Photoshop
no se deben ripear tutoriales, firmas, banners, avatares, ningun laburo, sin pedir permiso o al menos especificar que no es de propia autoria, dando algunos creditos..
perdon si es tuyo, juanm, pero como dice metalray, no lo creo
respecto al tutorial, no voy a opinar mucho porque es para principiantes y tampoco es tuyo (creo yo)
perdon si es tuyo, juanm, pero como dice metalray, no lo creo
respecto al tutorial, no voy a opinar mucho porque es para principiantes y tampoco es tuyo (creo yo)

CaspaDeSobaco- Novice

- Mensajes : 27
Puntos : 37
Fecha de inscripción : 11/08/2010
Edad : 87
 Re: Firmas en Photoshop
Re: Firmas en Photoshop
estem... lee bien el tutorial que abajo le agradesco al autor del tutorial.. y para que no te sigas hablando al pedo LE PEDI PERMISO Y ME DIO EL OK!

Juanm532- Admin
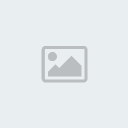
- Mensajes : 299
Puntos : 271
Fecha de inscripción : 19/07/2010
Edad : 39
Página 1 de 1.
Permisos de este foro:
No puedes responder a temas en este foro.




» Getting started?
» Cosa cercare?
» Venga dicen tener una cuenta la Partita?
» hola asdasd :D
» Los problemas en Intercasino
» Hola soy nuevo
» puesta de sol casino
» Bwin fraude? Ayuda!